안녕하세요. 오늘은 간단한 플로팅 버튼을 만들어 보려고 합니다.
플로팅 버튼에 관한 라이브러리도 많이 있지만 라이브러리를 사용하지 않고 심플하고 빠르게 개발하는 방법을 소개 하려고 합니다.
예제 프로젝트 실행 화면
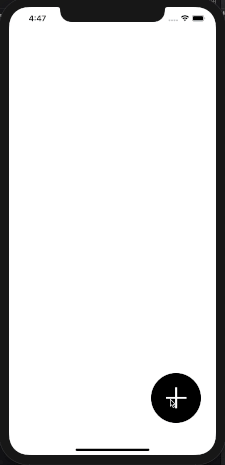
스토리보드 작업
우리가 만들 플로팅 버튼은 스택 뷰를 이용해 구현합니다. 스택뷰를 사용하는 이유는 대부분의 플로팅 버튼 특징상 메뉴를 Show / Hide 시킬 때 메뉴가 쭉 나타났다가 쭉 사라지도록 구현이 되기 때문입니다.
-
메뉴 버튼 만들기
처음 해야 될 작업은 각각의 메뉴 버튼을 만들어 주는 작업입니다. 예제는 아침, 점심, 저녁을 선택할 수 있도록 버튼을 만들어 주었고, 메뉴 Show / Hide 기능을 수행할 + 버튼도 만들어 주었습니다.
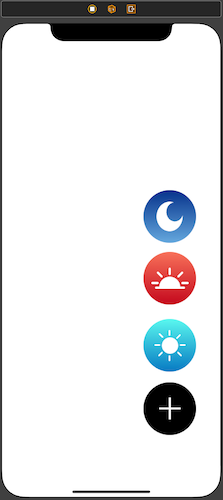
-
버튼 스택 뷰로 감싸기
이제 만들어진 4개의 버튼을 모두 선택한 후 스택뷰로 감싸 주는 작업을 하면 됩니다.
-
버튼 모두 선택
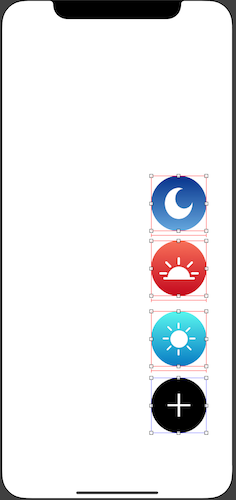
-
스택뷰 만들기
스토리보드 화면 오른쪽 하단에 아래 이미지 메뉴를 선택하면 선택된 4개의 버튼이 스택뷰로 감싸지게 됩니다.
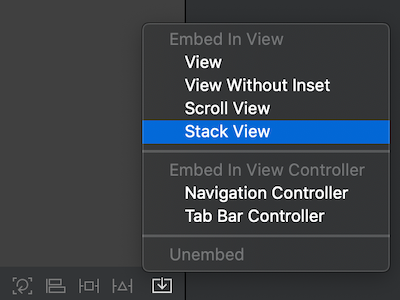
-
스택뷰 위치 지정하기
만들어진 스택뷰의 위치를 오토레이아웃으로 지정해줍니다. 저는 오른쪽 하단으로 버튼 위치를 지정해주었습니다.
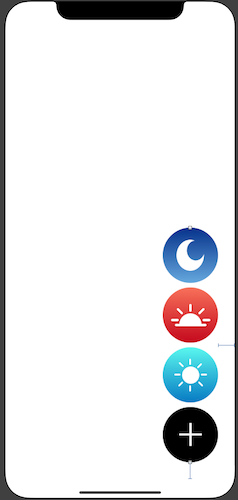
-
-
메뉴 버튼 Hidden 상태로 변경
이제 플로팅 버튼의 초기 상태를 만들기 위해 아침, 점심, 저녁 메뉴 버튼은 Hidden 상태로 변경해줍니다.
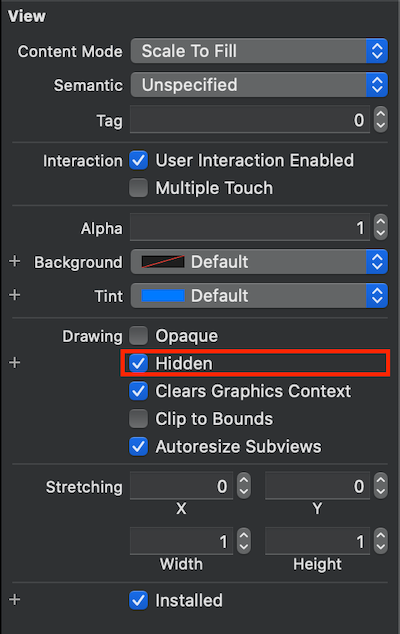
-
최종 스토리보드 화면
아래 이미지는 플로팅 버튼을 만들기 위한 작업이 완료 된 화면입니다.
근데 여기서 신기한 점은 일반적으로 컨트롤을 Hidden 시켰을 때와 다르게 버튼들이 사라져 있는 것을 확인 할 수 있습니다.
바로 이게 스택뷰를 사용하는 이유인데요. 스택뷰의 특징 중 하나가 스택뷰 안에 있는 컨트롤을 Hidden 시키면 그 자리에서 컨트롤이 숨겨지는게 아니라 그 영역 만큼이 줄어들게 되어 있습니다.
마치 스택에 데이터를 push 하면 스택이 늘어나고, pop 하면 스택이 줄어드는 것 같은거죠.
그래서 우리가 원하는 애니메이션을 구현하기 위해 스택뷰를 사용하는 것입니다.
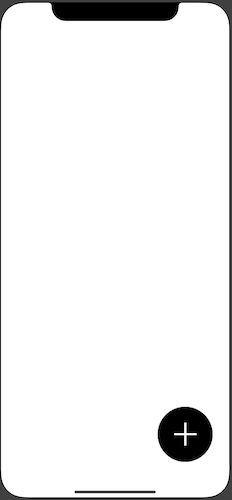
코드 작업
스토리보드 작업이 완료 되었으니 이제 코드 작업을 해보려고 합니다. 코드 작업의 핵심은 애니메이션입니다.
플로팅 버튼을 누르면 쭈르륵 메뉴 버튼이 올라왔다가, 다시 누르면 쭈르륵 내려가도록 보여주기 위해서는 애니메이션을 적용 해줘야 합니다.
-
스택뷰, 버튼 IBOutlet 연결
-
메뉴버튼 배열 만들기
-
플로팅 버튼 상태에 대한 Flag
상태 Flag는 따로 만들지 않고 Button의 isSelected나 다른 방법으로 사용하셔도 됩니다. 여기서는 이해하기 쉽도록 따로 상태 Flag를 만들어 주었습니다.
-
플로팅 버튼 Show / Hide 애니메이션
플로팅 버튼 Show / Hide에 대한 애니메이션 코드입니다.
-
Show 애니메이션
메뉴버튼 배열을 순차적으로 돌면서 제일 아래에 있는 메뉴버튼 부터 차례대로 Hidden을 false로 바꿔준 후 alpha 애니메이션을 통해 이미지가 자연스럽게 나오도록 개발 하였습니다.
-
Hide 애니메이션
Show 애니메이션과 반대로 맨 위에 있는 메뉴부터 차례대로 Hidden을 true로 바꾸어 주고 있습니다.
-
-
플로팅 버튼 Show 상태에서 배경 Dim 처리 방법
Show 상태가 되면 배경이 어둡게 처리 되도록 하는 코드입니다.
-
floatingDimView 생성
어둡게 처리 되도록 하기 위해 View를 하나 만들어 줍니다.
플로팅 버튼을 사용하지 않으면 생성 될 필요가 없으므로 lazy를 이용해 호출이 되면 초기화 하도록 합니다.
-
Show / Hide 애니메이션
-
-
상태 Flag값 변경
Flag 값은 이전 상태의 반대로만 바꿔 주시면 됩니다.
-
플로팅 상태에 따른 버튼 이미지 변경
메뉴가 Show 되었을 때와, Hide 되었을 때의 버튼 이미지를 변경해주는 코드입니다.
-
(선택) 버튼 아이콘 회전 애니메이션
버튼 이미지가 바뀔 때 회전 하는 애니메이션은 다음과 같이 구현하시면 됩니다.
-
전체 코드
개발 시 주의사항
스택뷰를 이용해서 작업 할 때 버튼의 크기를 지정해주지 않으면 Hidden 시 Frame이 0으로 바뀌어 버립니다. 그렇게 되면 예상치 못 했던 방식으로 동작을 하게 됩니다.
예제 프로젝트에서는 Width 100을 주고, 1:1 비율로 버튼을 만들어 주어 버튼 모양 그대로 올라오는 느낌의 애니메이션을 구현할 수 있었는데요. 다른 식으로 값을 주면 어떻게 되는지 확인 해보도록 하겠습니다.
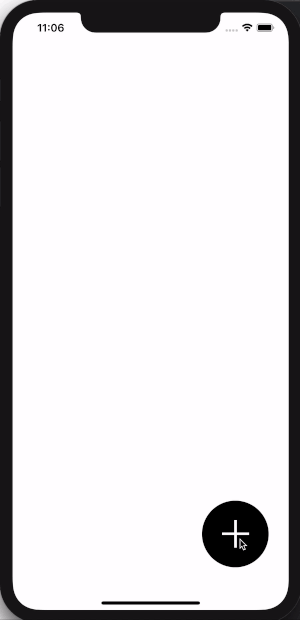
위의 예시는 Width 100만 준 결과입니다. 뭔가 이상하지 않나요? 메뉴가 차곡차곡 쌓이고 없어지고 하는 느낌보단 메뉴가 늘어나고 줄어주는 느낌이 강합니다.
이렇게 오토레이아웃 제약 조건을 수정하는 것만으로도 애니메이션 결과가 달라 질 수 있으니 개발 시 주의 하셔야 합니다.
예제 프로젝트 링크
마무리
지금까지 간단하게 플로팅 버튼 구현하는 방법을 알아보았습니다.
예제 프로젝트는 간단하게 한곳에서 전부 구현을 하였지만 좀 더 응용해서 범용적으로 재사용할 수 있도록 모듈화 시켜서 사용해도 좋을 것 같습니다.
그럼 달콤한 코딩 되세요!