안녕하세요. 오늘은 UIBezierPath의 Arc를 쉽게 그리는 방법에 대해 알아보려고 합니다.
UIBezierPath는 공식 문서에 이렇게 설명하고 있습니다. UIBezierPath
A path that consists of straight and curved line segments that you can render in your custom views.
뷰에 렌더링 할 수 있는 직선 및 곡선으로 구성된 경로를 만들어 준다고 되어 있는데요.
UIBezierPath 전부를 설명하는 글은 많아서 이 글에서는 UIBezierPath를 사용하면서 가장 까다로웠던 Arc를 좀 더 쉽게 그리는 방법을 알려 드리려고 합니다.
기본 Arc 그리는 방법
공식문서를 보면 Arc를 그리기 위해 필요한 정보는 5가지입니다.
- arcCenter : Arc의 중심점
- radius : Arc의 반지름
- startAngle : Arc의 시작 위치
- endAngle : Arc의 종료 위치
- clockwise : Arc를 그릴 방향 (true : 시계 방향, false : 시계 반대 방향)
여기서 startAngle과 endAngle에는 어떤 값을 넣어야 될지 난감해 하시는 분들이 계실겁니다. 일단 애플에서 제공하는 Angle 값의 이미지는 다음과 같습니다.
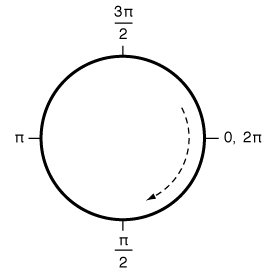
이미지를 보시면 감이 오시나요? 90˚, 180˚, 360˚ Arc를 그리는 것은 해당 이미지를 보면 감이 오는데 애매한 각도의 Arc를 그릴 땐 어떻게 해야 될지 난감합니다.
그럼 이제 쉽게 Angle 값을 구하는 방법에 대해 알아보겠습니다.
세 개의 Point를 이용해서 Arc 그리기
첫번째 방법은 세 개의 Point를 이용해서 그리는 방법입니다.
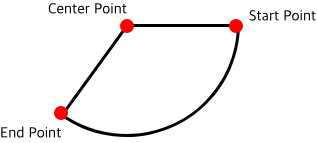
그림에서 보시는 바와 같이 Center Point와 Start Point, End Point 세 개의 Point를 이용해서 Arc를 그리는 방식입니다.
여기서 Arc의 반지름(radius) 값은 Center Point와 Start Point 사이의 길이가 됩니다.
- 세 개의 Point 만들기
-
Point 생성
- centerPoint는 현재 뷰컨트롤러 있는 뷰의 Center Point로 해주었습니다.
- startPoint는 centerPoint에서 x로 +100만큼, y로 +50 만큼 이동한 지점입니다.
- endPoint는 centerPoint에서 x로 -100만큼, y로 +50 만큼 이동한 지점입니다.
-
각 Point를 표시하는 점을 그리는 메서드
해당 코드는 Arc가 제대로 그려지는지 확인하기 위한 코드로 실제 사용 시 필요하지는 않습니다.
-
실행 결과
세 개의 점이 정상적으로 만들어진 것을 확인할 수 있습니다.
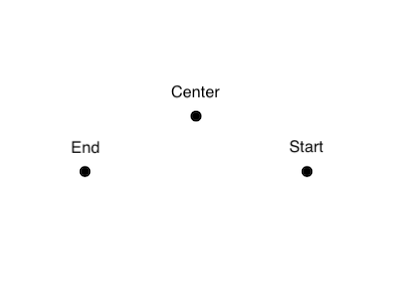
-
-
Arc의 반지름(Radius) 구하기
이제 세 개의 Point를 만들었으니, Arc의 반지름을 구할 차례입니다. 반지름은 Center Point와 Start Point의 거리를 계산하여 구해줍니다.
-
반지름을 구하는 공식
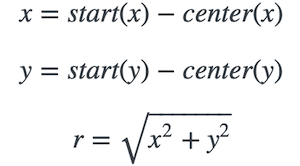
-
반지름 생성 메서드
위의 공식을 코드로 옮겨 오면 다음과 같이 작성할 수 있습니다. 여기서 sqrt()는 제곱근을 구하는 함수 입니다.
-
결과 값
위의 세 개의 Point로 반지름을 구하면 다음과 같은 결과가 나오게 됩니다.
-
-
Arc의 Start/End Angle 구하기
반지름도 구했으니 이제 Start/End Angle을 구할 차례입니다. Start와 End Angle 구하는 공식은 동일합니다.
Angle을 구할 때 사용하는 CGVector와 atan2는 아래 공식 문서를 확인 해보세요.
-
Angle 구하는 방법
- Center Point에서 X를 반지름 만큼 이동한 위치에 Origin Point를 만듭니다.
- Origin Point에서 Center Point의 거리를 구한 Vector(V1)를 만들어 줍니다.
- Start/End Point에서 Center Point의 거리를 구한 Vector(V2)를 만들어 줍니다.
- 이제 atan2를 사용하여 V1과 V2의 angle을 구합니다.
- V2 angle에서 V1 angle의 값 만큼을 빼주면 Start/End Angle을 구할 수 있습니다.
-
Angle 생성 메서드
위에 설명한 방법을 코드로 옮기면 다음과 같습니다.
-
-
Arc 그리기
이제 필요한 데이터는 전부 만들어 졌으니 Arc를 그리기만 하면 됩니다.
-
Arc 그리기 메서드
-
실행 결과
실행 해보면 정확하게 두 개의 점을 이어주는 Arc가 그려진 것을 확인할 수 있습니다.
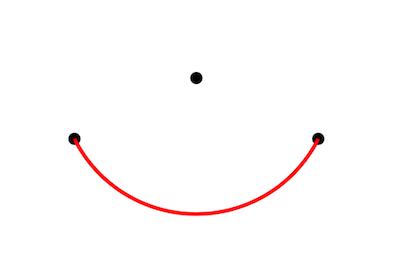
-
두 개의 Point와 각도를 이용해 Arc 그리기
이번엔 두 개의 Point와 각도를 이용해 Arc를 그리는 방법에 대해 알아보려고 합니다.
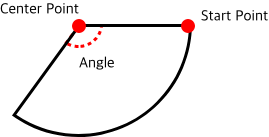
그림에서 보시는 바와 같이 Center Point, Start Point를 지정한 후 Angle 만큼 Arc를 그려 주는 방식입니다.
여기서도 위와 같이 Arc의 반지름(radius) 값은 Center Point와 Start Point 사이의 길이가 됩니다.
- 두 개의 Point 및 Angle 값 만들기
-
두 개의 Point 및 Angle 생성
- centerPoint는 현재 뷰컨트롤러 있는 뷰의 Center Point로 해주었습니다.
- startPoint는 centerPoint에서 x로 +100만큼, y로 +50 만큼 이동한 지점입니다.
- angle은 180도로 설정하였습니다.
-
-
Arc의 반지름(Radius) 구하기, Arc의 Start Angle 구하기
[세 개의 Point를 이용해서 Arc 그리기]와 동일합니다.
-
Arc의 End Angle 구하기
이제 End Angle 구하는 방법을 알아보려고 합니다.
-
End Angle 생성 메서드
End Angle을 구하는건 공식만 알면 쉽습니다. 공식도 간단합니다.
공식 (angle * (.pi / 180)) 에서 나오는 Angle 값은 0도를 기준으로 계산 된 Angle 값이여서 startAngle 만큼을 더해주어야 제대로 된 End Angle 값을 얻을 수 있습니다.
-
- Arc 그리기
-
Arc 그리기 메서드
-
-
실행 결과
180도 만큼 Arc가 잘 그려진 것을 확인할 수 있습니다.
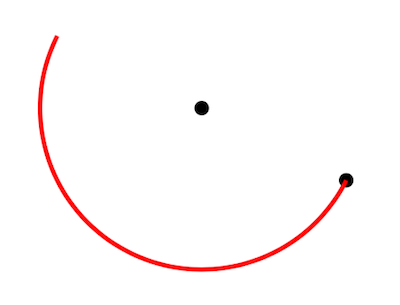
마무리
지금까지 좀 더 쉽게 UIBezierPath의 Arc 그리는 법을 알아 보았습니다.
처음 UIBezierPath를 이용해서 작업을 할 때 Arc 때문에 며칠을 고생한 기억이 있어 자료를 찾아서 만들어 보게 되었습니다.
Arc 때문에 고생하고 계신 분들에게 조금이나마 도움이 되었으면 합니다.
그럼 달콤한 코딩 되세요!